Jeśli nie wiesz, jak zrobić ekran na komputerze z systemem Windows 10, 11, 8/8.1 lub 7, pomożemy Ci się tego nauczyć. Istnieje niezliczona ilość razy, kiedy będziesz musiał zrobić zrzut ekranu. Może to wynikać z Twojej pracy zawodowej lub użytku osobistego.

System Windows ma możliwość przechwytywania lub drukowania zrzutów ekranu od swojej pierwszej wersji w latach 80. XX wieku. Jednak było trochę inaczej, a metoda też była osobliwa. Obecnie istnieje wiele metod drukowania ekranów w systemie Windows.
Metody wykonania zrzutu ekranu lub ekranu drukowania pozostały takie same w systemie Windows 7 do Windows 11. Najnowsza wersja ma kilka innych technik w porównaniu z poprzednimi. Możesz użyć dowolnej z metod zgodnie z łatwością i wersją systemu Windows.
Sprawdź wszystkie łatwe i proste metody robienia zrzutów ekranu w systemie Windows.
1. Użyj klawisza PrtScn z OneDrive lub Paint/MS Word
Na klawiaturze systemu Windows znajduje się klawisz znany jako PrtScn (ekran drukowania) . Możesz go nacisnąć, aby natychmiast zrobić zrzut ekranu. Zrzut ekranu jest zapisywany w schowku i musisz go zapisać ręcznie. Aby to zrobić, otwórz Paint lub MS Word, wklej tam zrzut ekranu i zapisz go.

W 2015 r. Microsoft umożliwił użytkownikom automatyczne zapisywanie zrzutów ekranu za pomocą PrtScn z OneDrive. Wystarczy przejść do ustawień OneDrive i włączyć Automatycznie zapisuj zrzuty ekranu funkcja. Możesz także przechwycić do OneDrive z karty Kopia zapasowa.
Pozwoli to uniknąć konieczności używania programu Paint lub MS Word po naciśnięciu klawisza PrtScn. Jeszcze jedno, chcesz przechwycić tylko aktywny ekran, wtedy będziesz musiał użyć Alt+PrtScn kombinacja klawiszy.
2. Użyj skrótów klawiaturowych systemu Windows, aby zrobić zrzut ekranu
W systemie Windows dostępnych jest wiele skrótów klawiaturowych do robienia ekranu. Są najszybszym sposobem przechwytywania ekranu. Najlepsze z nich znajdziesz poniżej. Możesz umieścić je w swoim nawyku:
- wciśnij Klawisz Windows + klawisz PrtScn : Po naciśnięciu tej kombinacji klawiszy system Windows zapisze cały ekran jako plik obrazu. Będzie dostępny w folderze Screenshots znajdującym się w folderze Pictures.

- wciśnij Klawisz Windows + Shift + klawisz S : Gdy naciśniesz tę kombinację klawiszy, ekran przyciemni się, a wskaźnik myszy zmieni się w poprzeczkę. Możesz go przeciągnąć, aby wybrać część ekranu, którą chcesz przechwycić. Następnie możesz wkleić skopiowany zrzut ekranu ze schowka do dowolnego innego programu, takiego jak Paint lub Word.
Oto dwa najlepsze skróty klawiaturowe do zrobienia zrzutu ekranu w systemie Windows. Oprócz tego możesz również nacisnąć klawisz PrtScn lub klawisz Alt + PrtScn, jak wspomniano w poprzedniej metodzie.
3. Użyj narzędzia do wycinania Windows
Microsoft ma również wbudowane narzędzie znane jako Snipping Tool w systemie Windows. Możesz go użyć do łatwego przechwycenia ekranu. Możesz znaleźć narzędzie z menu Start i stamtąd je uruchomić. Następnie wybierz tryb, w którym chcesz zrobić zrzut ekranu.
Cztery dostępne tryby to:

Po wybraniu trybu kliknij Nowy, a ekran się zawiesi. Aby utworzyć zrzut ekranu, musisz użyć myszy, a pojawi się on w oknie narzędzia do wycinania. Następnie kliknij Plik, a następnie kliknij Zapisz jako, aby zapisać zrzut ekranu.
Możesz także dodać adnotację do zrzutu ekranu, korzystając z narzędzi do rysowania w narzędziu Wycinanie lub dołączyć coś w rodzaju podpowiedzi z menu opóźnienia.
4. Użyj paska gier systemu Windows, aby zrobić zrzut ekranu
Okna Pasek gier to najnowsze narzędzie do robienia zrzutów ekranu w systemie operacyjnym. Możesz go użyć podczas grania w gry, aby zrobić zrzut ekranu. Musisz nacisnąć Klawisz Windows + G by go wywołać.
Będzie zawierać Aparat fotograficzny ikona w „ Zdobyć Sekcja, którą możesz kliknąć, aby zrobić zrzut ekranu. Możesz także użyć Okna Klawisz + Alt + PrtScn skrót klawiaturowy, aby to zrobić.

System Windows zapisze zrzuty ekranu z paska gier w Filmy/zdjęcia folder obecny w głównym folderze użytkownika.
5. Użyj Snagit, aby zrobić zrzut ekranu w systemie Windows
Snagit za pomocą TechSmith to idealna aplikacja w systemie Windows do robienia zrzutów ekranu. Jest to aplikacja innej firmy, którą użytkownicy uważają za lepszą niż wbudowana aplikacja do zrzutów ekranu w systemie Windows. Kiedy klikniesz zrzut ekranu za pomocą Snagita, pozostanie on w swoim repozytorium. Możesz go później znaleźć w dowolnym momencie.

Jest to jeden z najłatwiejszych sposobów na zrobienie zrzutu ekranu w systemie Windows. Możesz je ciągle przechwytywać, a na końcu zapisać je wszystkie razem. Istnieje wiele innych funkcji, takich jak zrzuty ekranu wideo i przewijanych okien, edycja obrazów i narzędzia do rysowania oraz nakładki obramowania lub tekstu.
Jedynym ograniczeniem Snagita jest to, że nie jest darmowy. Będziesz musiał kupić jednorazową licencję o wartości 49,95 dolarów. Jednak cena jest tego warta, jeśli regularnie musisz robić zrzuty ekranu.
To są wszystkie najlepsze metody przechwytywania zrzutów ekranu w systemie Windows. Teraz wiesz, jak zrobić zrzut ekranu na komputerze z systemem Windows. Nie zapomnij powiedzieć nam, która z nich jest Twoją najważniejszą metodą.
 Zabawa
Zabawa
Selena Gomez i Coldplay Collab za Let Somebody Go; Zwiastun OUT!
 zabawa
zabawa
Gwiazdy „Vanderpump Rules” Scheana Shay i Brock Davies biorą ślub w Meksyku
 Najnowszy
Najnowszy
Ponniyin Selvan: wyciek pierwszego spojrzenia Aishwaryi Rai Bachchan
 technologia
technologia
Podobno data premiery, cena, specyfikacje i funkcje Apple iPhone 14
 Technologia
Technologia
Data premiery WWE 2K22, szczegóły rozgrywki, zwiastuna i wersji demonstracyjnej
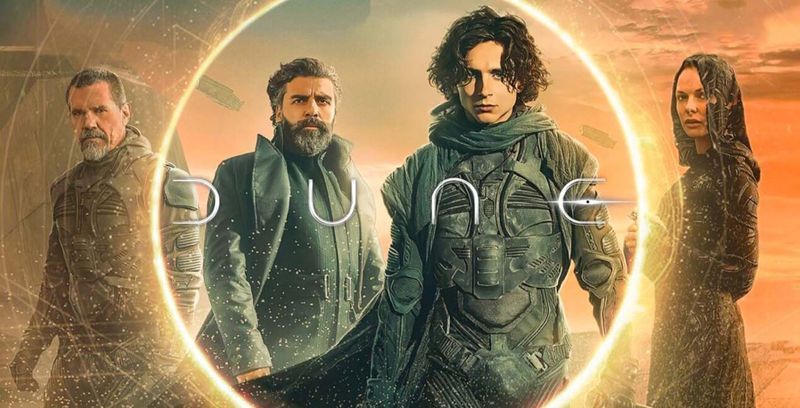 Zabawa
Zabawa
Gdzie i jak oglądać Dune Online?
 najnowszy
najnowszy
600Breezy ze złamanym sercem po śmierci dziewczyny Raven, ujawnia swój list o samobójstwie
 Zabawa
Zabawa
Ed Sheeran będzie współpracować z BTS nad nową piosenką
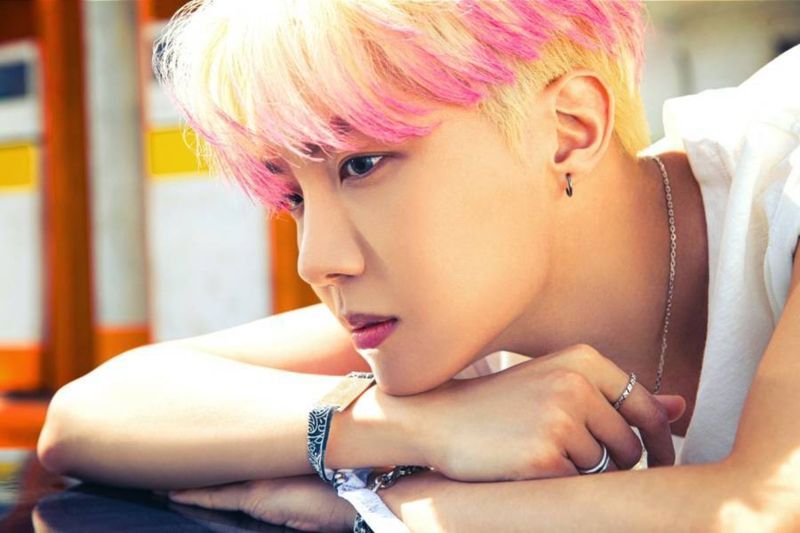 Najnowszy
Najnowszy
J-Hope z BTS jest teraz pierwszym koreańskim artystą solo, który zdobył ponad 8 milionów obserwujących na Spotify
 Wyróżniony
Wyróżniony
Sprawa Pazuzu Algarada: Jak został seryjnym mordercą?

Carolyn Bryant Donham: Biała kobieta „nieoskarżona” kilkadziesiąt lat po śmierci czarnego nastolatka, Emmetta Tilla

Poznaj Indio Falconer Downey: Wszystko o synu Roberta Downeya Jr.

My Hero Academia: data premiery misji World Heroes i angielski zwiastun

No Time To Die Data premiery została oficjalnie ogłoszona


