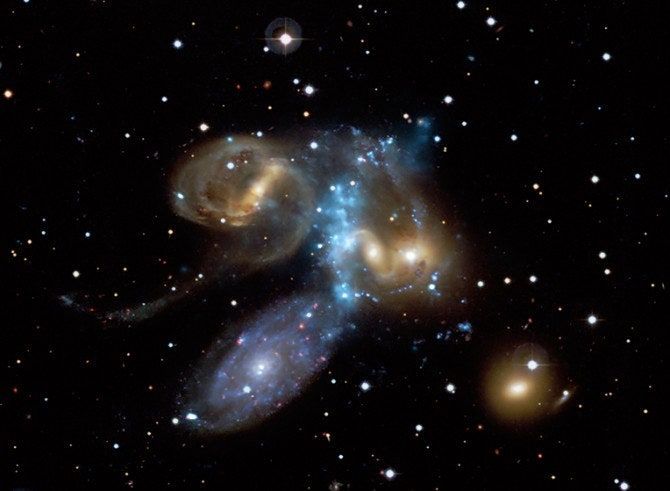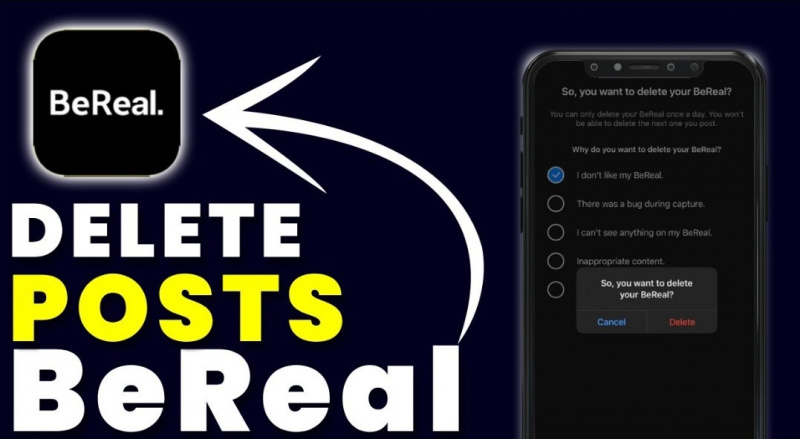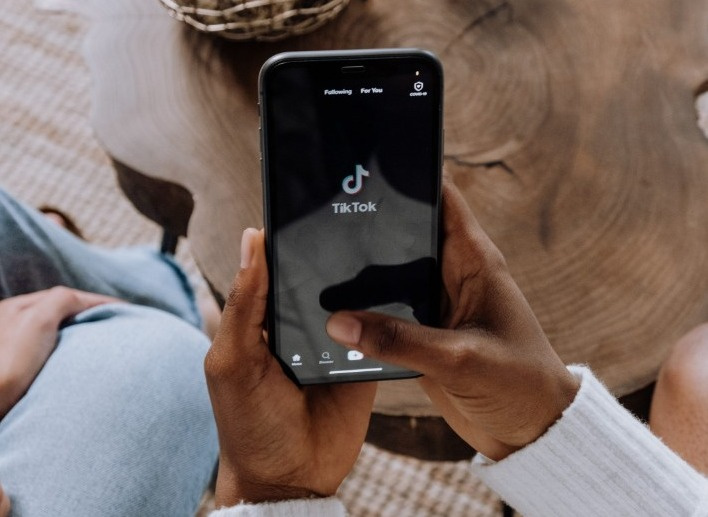Bądźmy ze sobą szczerzy, wielu użytkowników Maca korzysta z Maca od dłuższego czasu, ale nadal nie wie, jak robić zrzuty ekranu na Macu i nie ma wstydu w zaakceptowaniu tego. Podobnie jak w systemie Windows, wystarczy nacisnąć kilka klawiszy jednocześnie, aby wykonać zrzuty ekranu na komputerze Mac.

Jeśli więc szukałeś, jak zrobić zrzut ekranu na Macu, ten post zawiera wszystko, czego szukasz. W tym poście dowiesz się, jak łatwo zrobić zrzuty ekranu na komputerze Mac. Wymienimy wszystkie metody, które pomogą Ci zrobić zrzuty ekranu na komputerze Mac.
Korzystanie z robienia zrzutów ekranu
Zrzuty ekranu to najprostszy, ale jednocześnie najistotniejszy produkt dla różnych dziedzin pracy. Zasadniczo zrzut ekranu to obraz wszystkiego, co aktualnie pokazuje twój ekran. Ludzie zazwyczaj robią zrzuty ekranu, aby tworzyć prezentacje PowerPoint, zapamiętywać ważne informacje lub zapisywać coś, aby wyświetlić je w przyszłości.

Robienie zrzutu ekranu na smartfonie z Androidem to bułka z masłem, a nawet dziecko wie, jak to się robi. Ale zrobienie zrzutu ekranu na komputerze Mac to coś, czego nawet technik z wieloletnim doświadczeniem nie będzie wiedział. Dlatego przedstawiamy ten post, aby nauczyć Cię, jak łatwo robić zrzuty ekranu na komputerze Mac. Wystarczy wykonać kroki wymienione w tym poście, a możemy zagwarantować, że do końca tego artykułu będziesz wiedział, jak robić zrzuty ekranu na komputerze Mac.
Metoda 1: Zrób zrzut ekranu całego ekranu

Jeśli więc chcesz zrobić zrzut ekranu całego ekranu i zapisać go na pulpicie, wystarczy przytrzymać Polecenie + Shift + 3 klawisz skrótu na klawiaturze. Aby upewnić się, że zrzut ekranu zostanie wykonany, możesz włączyć głośność urządzenia. Po zwiększeniu głośności urządzenia usłyszysz dźwięk migawki aparatu w momencie naciśnięcia klawiszy robienia zrzutu ekranu. Ten zrobiony zrzut ekranu znajdziesz na pulpicie komputera Mac z nazwą Zrzut ekranu xx-xx-xx xx tutaj X oznacza datę i godzinę wykonania zrzutu ekranu. Możesz zmienić nazwę pliku według własnego wyboru.
Metoda 2: Zrób zrzut ekranu określonej części ekranu

Czasami może się zdarzyć, że chcesz zrobić zrzut ekranu tylko określonej części ekranu. Więc w takim przypadku możesz nacisnąć i przytrzymać Polecenie + Shift + 4 klucz. Ten klawisz skrótu otworzy kursor krzyżowy, teraz wybierz część, której chcesz zrobić zrzut ekranu. Aby zrobić zrzut ekranu podświetlonej części, po prostu zwolnij mysz. Zaraz po zwolnieniu myszy usłyszysz migawkę aparatu, co oznacza, że zrzut ekranu został wykonany.
Metoda 3: Zapisz cały zrzut ekranu w schowku
Podczas tworzenia prezentacji PowerPoint lub innych prac związanych z projektem może zajść potrzeba zapisania zrzutu ekranu w schowku i późniejszego wklejenia go do prezentacji. Być może zastanawiasz się, jak zapisać zrzut ekranu w schowku? Wystarczy wykonać czynności wymienione tutaj.

Najpierw naciśnij i przytrzymaj Polecenie + Shift + 3 klawisz z klawiatury. Po naciśnięciu klawisza skrótu robienia zrzutu ekranu natychmiast usłyszysz dźwięk przechwytywania kamery, wskazujący, że zrzuty ekranu zostały wykonane pomyślnie. Teraz po prostu przejdź do miejsca, w którym chcesz wstawić zrzut ekranu, na przykład prezentację PowerPoint. W miejscu wstawienia wystarczy nacisnąć Command+V skrót klawiszowy.
Metoda 4: Zapisz określoną część ekranu w schowku
Podobnie jak w przypadku metody 2, możesz zapisać określoną część ekranu jako zrzut ekranu w schowku. Oto jak to się robi, naciśnij i przytrzymaj Command + Control + Shift + 4 klawisz na klawiaturze. Teraz ponownie pojawi się kursor krzyżowy, po prostu wybierz część, której chcesz zrobić zrzut ekranu, po wybraniu zwolnij mysz.

Teraz wystarczy odwiedzić miejsce docelowe, w którym chcesz wkleić skopiowany zrzut ekranu, a w miejscu wstawienia wystarczy nacisnąć Command+V aby wstawić skopiowany zrzut ekranu.
Metoda 5: Zrób zrzut ekranu za pomocą paska dotykowego Mac

Jeśli masz nowszą wersję MacBooka, nie musisz angażować się w żadną z wyżej wymienionych metod. Ponieważ nowsza wersja MacBooka jest dostarczana z paskiem dotykowym z opcją zrzutu ekranu. Możesz użyć tej opcji zrzutu ekranu, aby zrobić zrzut ekranu całego ekranu, a nawet zrobić zrzut ekranu określonej części ekranu MacBooka.
Metoda 6: Zrób zrzut ekranu za pomocą aplikacji innych firm

Na rynku dostępnych jest wiele aplikacji innych firm, za pomocą których można zrobić zrzut ekranu na komputerze Mac. Jeśli poprosisz o naszą rekomendację, polecimy Ci iść z Czysty strzał lub Chwycić . Obie te aplikacje są niesamowite, jeśli chodzi o robienie zrzutów ekranu na komputerze Mac, poza tym oferują również funkcje, takie jak przechwytywanie wideo z ekranu, zamazywanie ikon na pulpicie, robienie zrzutów ekranu wysokiej jakości. Te aplikacje są zalecane tylko osobom, które są ekspertami w dziedzinie komputerów.
Ostatnie słowa
To wszystko w tym artykule. Jesteśmy prawie pewni, że teraz wiesz, jak robić zrzuty ekranu na komputerze Mac. Możesz także edytować zrzut ekranu za pomocą aplikacji innych firm, takich jak Capto i Cleanshot. Jednak te aplikacje są zalecane tylko ekspertom technicznym. Jeśli jesteś normalnym użytkownikiem komputera Mac, po prostu użyj klawiszy skrótów wymienionych w tym poście. W przypadku jakichkolwiek pytań, wątpliwości i sugestii dotyczących tego posta, zachęcamy do skorzystania z sekcji komentarzy.