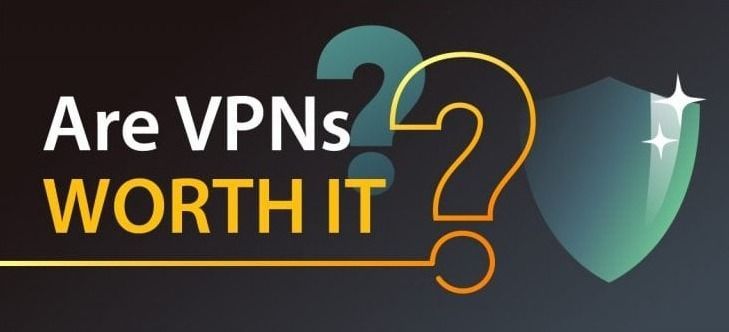Migoczący ekran to ostatnia rzecz, jakiej można się spodziewać, kupując laptopa, którego wartość przekracza 1000 dolarów. Apple jest jednym z największych sprzedawców laptopów. Jego laptopy są określane jako Macbook. Ma różne warianty, takie jak Macbook Air, Macbook Pro i tak dalej. Wydajność tych laptopów jest porównywalna z każdym zaawansowanym technologicznie laptopem z systemem Windows, którego cena przekracza 1,4 tys. 
Ostatnio wielu użytkowników Macbooka Pro narzekało na problem z migotaniem ekranu. Ten problem jest bardziej powszechny niż myślisz. To może się zdarzyć zawsze — po prostu siedzisz na komputerze Mac i nagle Twój ekran wypełnia się wielokolorowymi liniami, zniekształcającymi to, co widzisz. Może zniknąć po kilku sekundach, a następnie wrócić, ale może też uniemożliwić wykonanie czegokolwiek.
W tym artykule opracowaliśmy kilka metod rozwiązania problemu z migotaniem ekranu Macbooka Pro.
Dlaczego migotanie ekranu Macbooka Pro?
Nie ma jasnego powodu, dla którego pojawia się problem migotania ekranu. Ale są pewne wydedukowane powody, które mogą być pociągnięte do odpowiedzialności za ten problem. Zwróćmy uwagę na niektóre z nich.
- Niestabilna aktualizacja systemu
- Problem z oprogramowaniem lub sprzętem
- Brak kierowców CUDA
- Przez pomyłkę upuściłeś Macbooka Pro
- Brak odpowiedniego napięcia dla twojego urządzenia
Jak rozwiązać problem migotania ekranu Macbooka Pro?
Ponieważ ten problem nie ma żadnego konkretnego powodu, nie ma konkretnego rozwiązania tego problemu. Można wypróbować wiele rozwiązań. Użytkownik musi wypróbować podane metody jedna po drugiej i sprawdzić, czy coś działa dla niego. Poniżej przedstawiono metody rozwiązania problemu z migotaniem ekranu Macbooka Pro.
1. Uruchom ponownie Macbooka
Pamiętaj, że 80% problemu dotyczącego MacBooka można rozwiązać, po prostu ponownie uruchamiając system. Po ponownym załadowaniu komputera Mac każdy sprzęt w nim jest ponownie podłączony, a niektóre niezgodności mogą po prostu zniknąć. Aby ponownie uruchomić Macbooka, wykonaj poniższe czynności.
- W lewym górnym rogu ekranu kliknij logo Apple.
- W menu kliknij Uruchom ponownie.

- Kliknij opcję Otwórz ponownie okna po ponownym uruchomieniu w polu wyboru, jeśli chcesz, aby system macOS ponownie otwierał aktualnie otwarte okna po ponownym uruchomieniu. W przeciwnym razie po prostu uruchom ponownie komputer Mac, naciskając Uruchom ponownie.
2. Zmień ustawienia oszczędzania energii
Podczas korzystania z MacBooka Pro miganie ekranu MacBooka często wynika z nieprawidłowego działania oszczędzania energii. Jeśli włączysz automatyczną grafikę oszczędzania energii, komputer Mac przełącza się między dwoma układami, w zależności od zastosowania.
System wybierze zintegrowaną kartę graficzną Intela do lekkich czynności, podczas gdy dedykowana karta graficzna obsługuje cięższe. Aby wyłączyć automatyczne oszczędzanie energii, wykonaj poniższe czynności.
- W lewym górnym rogu ekranu kliknij logo Apple.
- Kliknij Preferencje systemowe
- Na karcie Oszczędzanie energii wyłącz opcje automatycznego przełączania grafiki.

3. Zaktualizuj swój system operacyjny
Nowe uaktualnienia systemu do systemu macOS zawierające główne poprawki błędów i aktualizacje funkcji są okresowo publikowane przez firmę Apple. Jeśli nie aktualizujesz MacBooka, sprawdź i zastosuj wszystkie aktualizacje systemu macOS, które są obecnie dostępne na Twoim urządzeniu, aby pomóc w rozwiązaniu błędów, takich jak ten na ekranie Maca.
Chociaż nie jest to konieczne, spróbuj wykonać kopię zapasową komputera Mac przed rozpoczęciem aktualizacji. Możesz przejść na starszą wersję systemu macOS, korzystając z kopii zapasowej wehikułu czasu, jeśli duża aktualizacja systemu nie zostanie pomyślnie zainstalowana. Wykonaj poniższe czynności, aby sprawdzić, czy w systemie operacyjnym oczekuje na aktualizację.
- W lewym górnym rogu ekranu kliknij logo Apple.
- Kliknij Preferencje systemowe

- Wybierz opcję Aktualizacja oprogramowania z menu Preferencje systemowe.
- MacOS zaczyna automatycznie wyszukiwać aktualizacje. Aby rozpocząć pobieranie i instalowanie aktualizacji, kliknij Aktualizuj teraz. To może trochę potrwać.

- Po zakończeniu aktualizacji uruchom ponownie komputer Mac. Ponowne uruchomienie urządzenia zakończy proces instalacji.
4. Wyłącz wyświetlanie True Tone
MacBook 2018 przyniósł olśniewający ekran Apple z rzeczywistym tonem z iPhone'a na Maca. Technologia True Tone sprawia, że kolory wyświetlacza są bardziej naturalne. Ale zarządzanie kolorami czasami nie wychodzi z kursu.
True Tone jest piękny i przyjemny dla oka, ale wymaga również stałego udziału GPU i może powodować migotanie ekranu. Wykonaj poniższe czynności, aby wyłączyć wyświetlanie True Tone.
- W lewym górnym rogu ekranu kliknij logo Apple.
- Kliknij Preferencje systemowe
- W sekcji Wyświetlacz po prostu wyłącz wyświetlacz True Tone.

5. Wejdź w tryb awaryjny
W systemie macOS tryb awaryjny wyłącza wiele usług i umieszcza je w trybie niskiego klucza. Ma to również wpływ na parametry ekranu. Aby sprawdzić, czy kolory na ekranie ustabilizowały się, spróbuj przejść do trybu awaryjnego.
- Wyłącz MacBooka Pro.
- Przekręć przycisk zasilania, przytrzymując klawisz Shift.
- Klawisz Shift należy naciskać, aż pojawi się ekran logowania.
- Teraz wszedłeś w tryb bezpieczny. Sprawdź, czy problem nadal występuje.
Oto główne metody, dzięki którym możesz rozwiązać problem migotania ekranu Macbooka Pro. Jeśli którakolwiek z powyższych metod nie zadziałała, to jest duża szansa, że istnieje jakiś domyślny sprzęt. Natychmiast zanieś urządzenie do najbliższego centrum serwisowego.