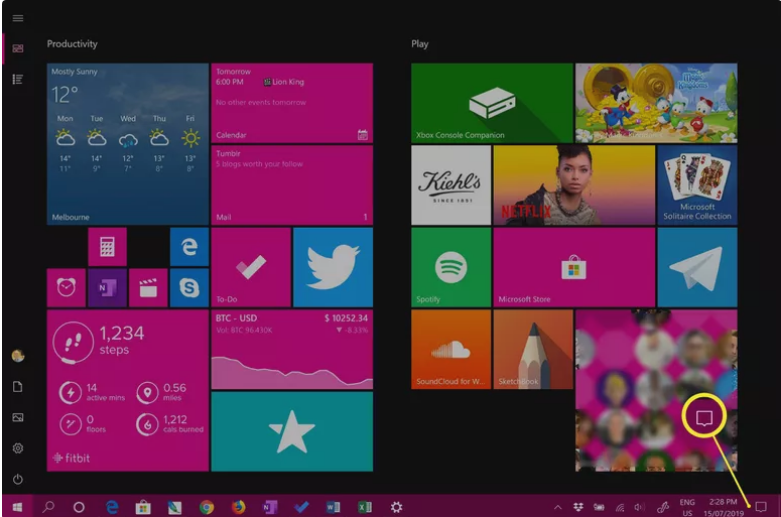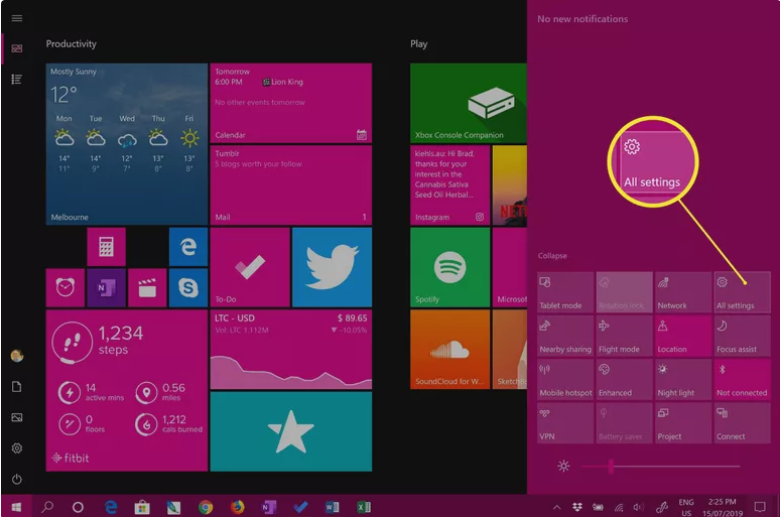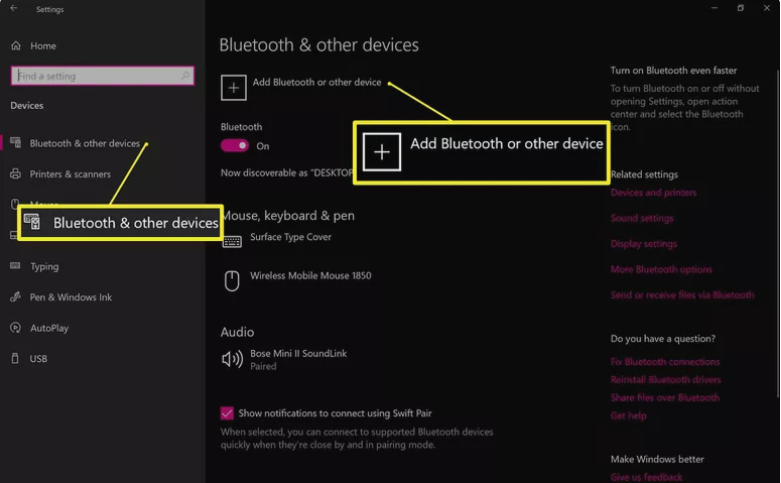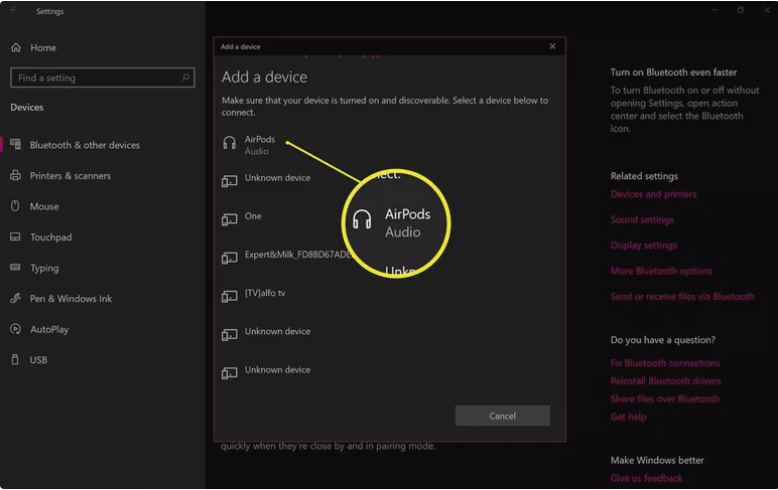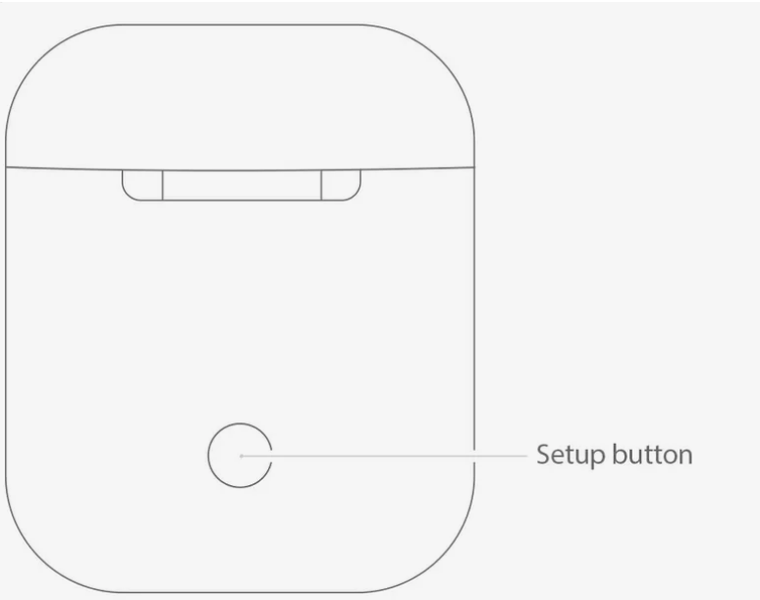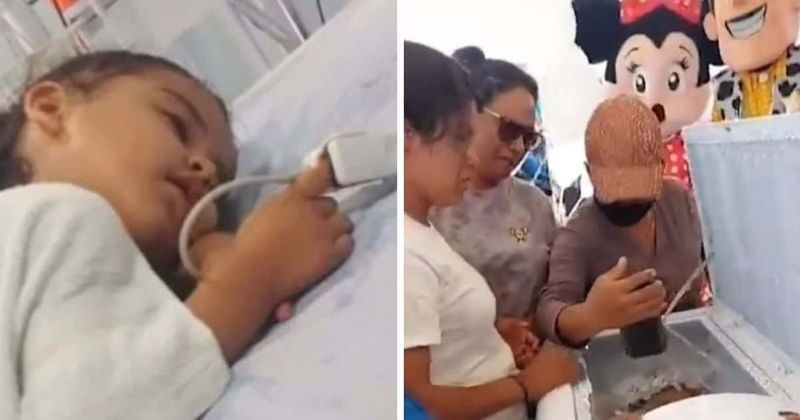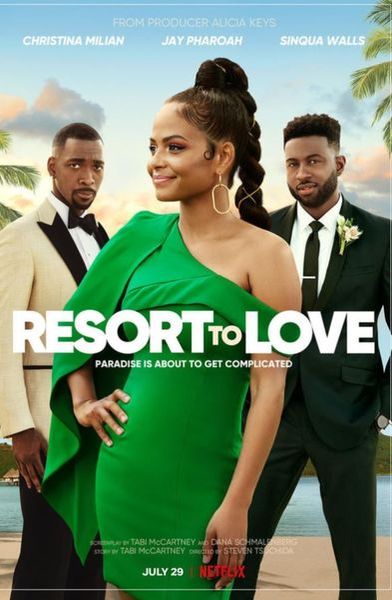Jednym z najpopularniejszych produktów TWS na rynku są AirPods firmy Apple, które są prawdziwie bezprzewodowymi słuchawkami. Jeśli chodzi o używanie AirPods z urządzeniami innymi niż Apple, takimi jak telefon z Androidem lub komputer z systemem Windows, działają one tak samo dobrze, jak na urządzeniach Apple, takich jak iMac, MacBook, iPod, iPad i iPhone. 
Mówiąc prościej, Airpody można podłączyć do urządzeń innych niż Apple, takich jak Windows lub Android. Jeśli jednak używasz AirPods na komputerze, nie będziesz mógł korzystać z połączenia Siri, które jest dostępne tylko na iPhonie lub iPadzie. W tym artykule dowiesz się, jak podłączyć AirPods do komputera.
Jak podłączyć AirPods do komputera?
Proces podłączania AirPods do komputera jest bardzo prosty. Nie wymaga żadnej wiedzy technicznej. Jeśli wiesz, jak podłączyć Androida do AirPods, możesz łatwo podłączyć AirPods do komputera w ten sam sposób. Aby się połączyć, wykonaj czynności opisane poniżej.
- Aby uzyskać dostęp do Centrum akcji systemu Windows, kliknij ikonę Centrum akcji w prawym dolnym rogu paska zadań.
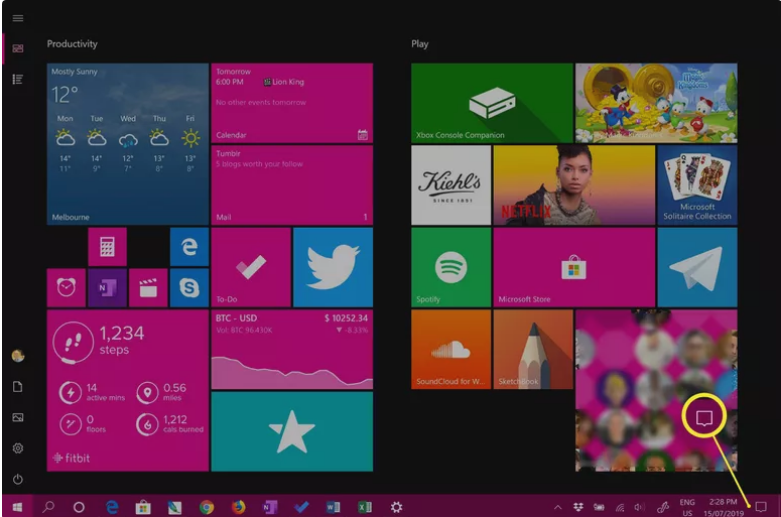
- W Centrum akcji systemu Windows wybierz Wszystkie ustawienia.
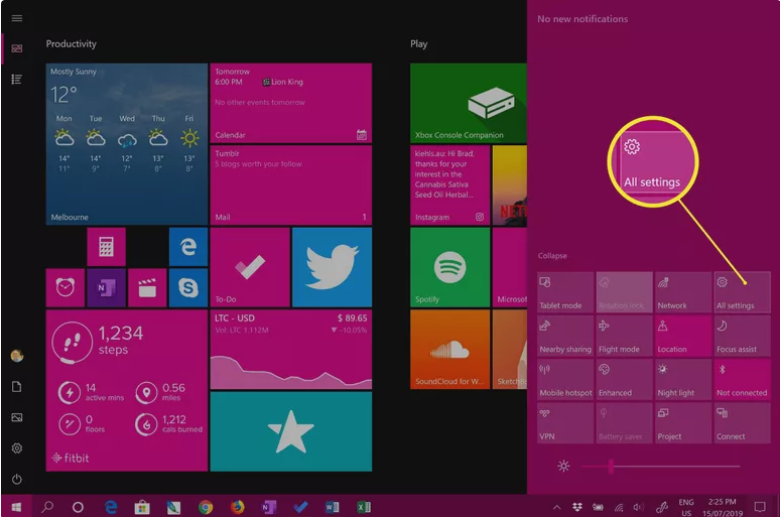
- W ustawieniach systemu Windows wybierz Urządzenia.
- Kliknij Bluetooth i inne urządzenia, a następnie wybierz Dodaj Bluetooth lub Inne urządzenia, aby rozpocząć procedurę.
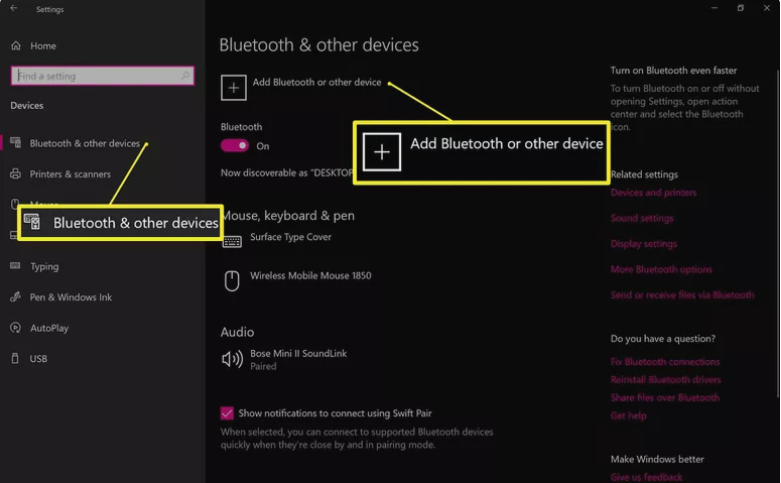
- Powinieneś zobaczyć swoje Apple AirPods wymienione jako AirPods na liście. Aby rozpocząć parowanie, wybierz AirPods z dostępnych opcji.
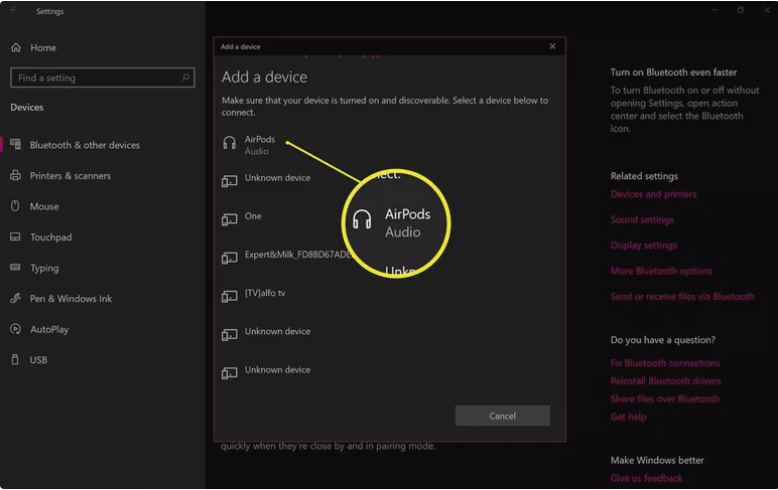
- Otwórz pokrywę etui ładującego Apple AirPod i naciśnij okrągły przycisk z tyłu. Zobaczysz zmianę światła z zielonego na biały.
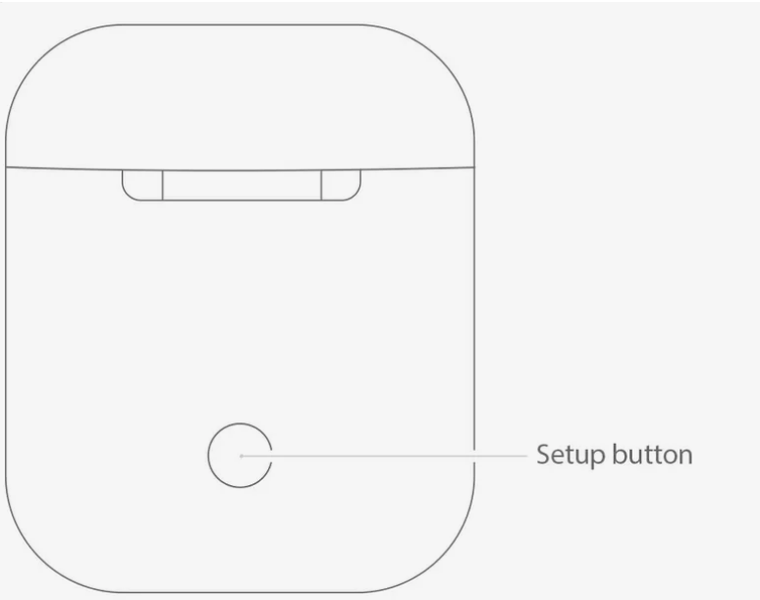
- Twoje urządzenie jest gotowe do pracy! zauważ, czy parowanie się powiodło. Zamknij wiadomość, klikając przycisk Gotowe.
Jak ponownie podłączyć Airpody po sparowaniu?
Strona Bluetooth i inne urządzenia w Ustawieniach pomoże Ci ponownie połączyć się po nawiązaniu pierwszego połączenia między komputerem z systemem Windows 10 a słuchawkami AirPod. Stamtąd możesz połączyć swoje AirPods i komputer w celu słuchania muzyki, oglądania YouTube, uczestniczenia w wideokonferencjach i tak dalej.
Pod nagłówkiem Audio zobaczysz listę wszystkich urządzeń audio, które zostały sparowane z komputerem. Wybierz swoje AirPods z listy i naciśnij przycisk Połącz.
To jest cała procedura łączenia AirPods z komputerem z systemem Windows. Pamiętaj, że niektórych funkcji nie można używać po podłączeniu do komputera z systemem Windows. Na przykład Siri i przycisk wielofunkcyjny w niektórych przypadkach. Jeśli masz jakiekolwiek wątpliwości, daj nam znać w sekcji komentarzy poniżej.